Python 이란?
일단 C/ C++/ Java와 같은 다른 하나의 코딩 언어입니다. Python의 사전적인 의미는 비단뱀이어서 Python로그 롤 보면 파란색과 노란색 비단뱀 두 마리가 있는 것을 볼 수 있습니다. 귀도 반 로섬이라는 프로그래머가 이 Python이라는 것을 개발했습니다. (참 좋으신 분이죠.) 인터넷을 찾아보니까, 이 개발자 분이 몬티 파이썬의 날아다니는 서커스 (Monty Python’s Flying Circus)에서 따왔다고 합니다. (정말 많이 좋아하는 코미디쇼였나 봅니다.)
일단 이 Python은 상대적으로 배우기가 쉽고 결과도 바로 확인할 수가 있어서 많은 학교 수업에서 코딩 설명을 할 때 많이 사용이 됩니다. 그리고 프로그램이 공짜이기 때문에 개인적으로 프로그램을 할 때에도 많이들 사용을 합니다. 거기다가 요즘 많이 유명한 머신 러닝, 딥러닝 같은 부분에서 가장 많이 사용되는 언어는 Python입니다. (아무래도 구글이 tensorflow를 Python을 이용해서 많은 사람들이 Python을 이용해서 머신 러닝, 딥러닝을 개발합니다. 마지막으로 설치가 엄청 쉽게 되어 있습니다. Linux는 당연히 커맨드 입력으로 간단하게 설치가 끝나고, 윈도우에서 정말 클릭 몇 번으로 설치가 됩니다. (제가 Mac을 안 써서 잘 모르겠지만, 윈도우와 Linux에서 쉬우니까 쉽지 않을까 생각합니다.) 그래도 이 Python도 단점이 있습니다. 일단 속도가 느립니다. 간단한 코드를 운영할 때는 상관이 없는 듯하지만, python은 컴파일러 언어가 아닌 스크립트 언어이기 때문에 아무래도 컴파일러 언어보다 속도가 느리다고 합니다.
Python 3.7.3 윈도우에 설치하기
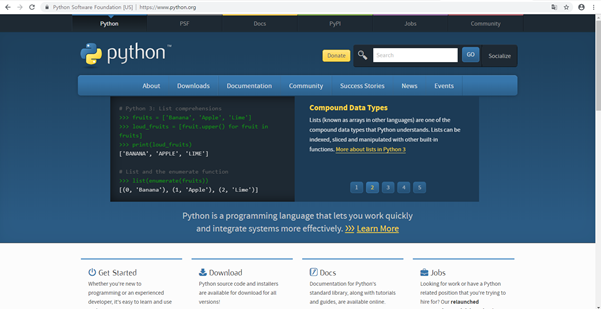
구글에서 Python이라고 치면 Python 웹페이지가 나옵니다. 거기 들어가셔서 인스톨 프로그램을 다운로드하시면 됩니다.
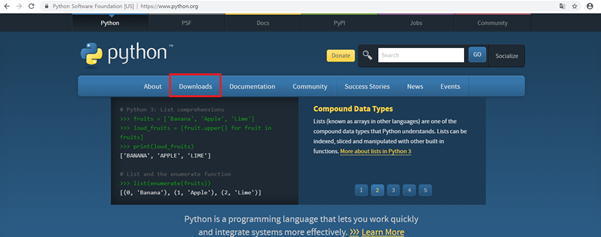

위에서 그림처럼 Windows를 클릭하면 윈도우에 설치할 수 있는 프로그램이 버전마다 따로 있습니다. 여러 버전이 있는데, 거기서 자기 자신이 써야 할 버전을 찾아서 설치를 하셔야 합니다. 프로젝트와 사람의 경우에 따라서 무조건 최신이라고 해서 좋은 것은 아닙니다. 예를 들어서 Tensorflow를 하기 위해서 Python 3.7.3을 설치를 했는데, Tensorflow에서 아직 Python 3.7.3 호환성을 맞추지 못했으면 Python 3.7.3을 설치를 해도 Tensorflow를 못 쓰는 상황이 발생합니다. 그런 경우 Python 3.7.3을 삭제하고 Tensorflow 실행이 가능한 버전을 찾아서 설치를 다시 해야 합니다. (아니면 Tensorflow가 Python 3.7.3에서 가능하게 만들 때까지 기다려야 합니다)
그래서 저는 일단 최신 버전 받는 것을 추천하지 않습니다. 일반적으로 파이썬 쓰는 이유가 Deep Learning을 위해서 사용을 하는데, Tensorflow나 Keras가 최신 버전에서 작동이 안 되는 경우가 많습니다. 그러면 머신 러닝, 딥러닝 등을 시작하기도 전에 설치하느라 힘 빼고, 설치가 다 끝나도 기운 빠지니까 공부하기 싫고 이럴 수 있기 때문에 설치를 하기 전에 꼭 Python 버전과 사용할 다른 프로그램의 호완성을 확인을 하시기 바랍니다. 그러고 나서 어느 파이썬 버전하고 호완이 되는지 확인이 되면 그것과 작동이 되는 버전을 다운로드하여서 설치하시기 바랍니다.
그리고 쓰여 있는 것처럼 Python 3.5 이상인 경우 Window XP혹은 그전 버전에서는 사용이 안됩니다. (그러니 얼른 윈도우 10으로 업그레이드하세요~)
하지만 저는 최신을 설치하겠습니다. 저는 아직은 tensorflow를 설치해서 뭔가를 하는 게 아니라 그냥 간단한 코드만 만들어서 사용할 예정이라서 굳이 최신 버전을 안 받을 이유가 없었습니다. 그래서 최신을 설치했습니다. (그렇다고 해서 여러분들도 무조건 받으시면 안 됩니다. Python만 쓰면 상관이 없는데, 다른 프로그램 예를 들어서 Tensorflow, Keras 등등을 사용할 예정이라면 그쪽 사이트에 들어가서 Python 버전을 무엇을 사용하는지 확인을 하고 그것에 맞는 버전을 다운로드하여서 설치하여야 합니다.
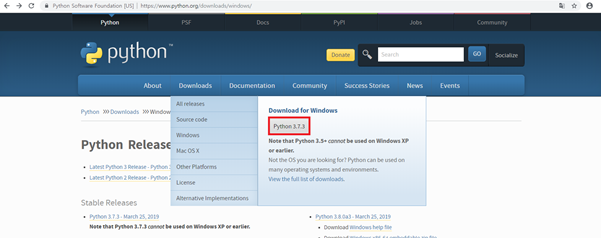
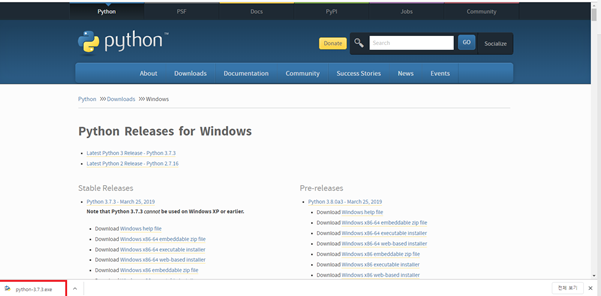
다운로드가 완료가 되면 클릭을 해서 인스톨 프로그램을 실행시킵니다.
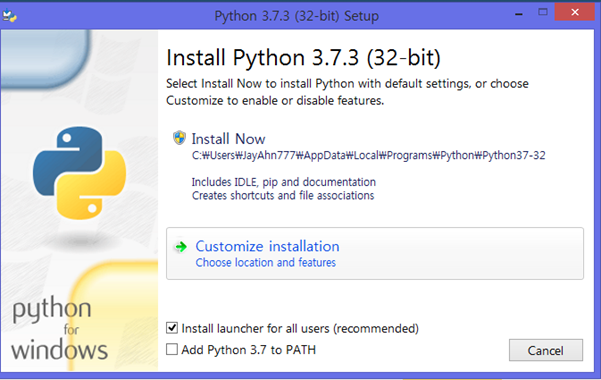
이런 창이 뜰 텐데, Add Python 3.7 to PATH를 클릭하고 Install Now를 클릭하시면 됩니다. 여기서 Customize installation을 사용해서 설치를 하셔도 상관은 없습니다. 그런데 초보자 분들이라면 일단 install Now를 선택하시는 것이 좋습니다.
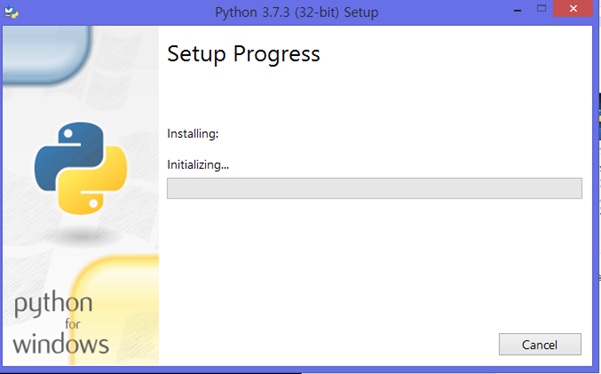
그러면 이제 Setup Progress화면이 나오면서 설치가 되어가는 과정을 보여줍니다. 금방 끝나니까 커피 한잔 여유를 가지고 기다리시면 됩니다.
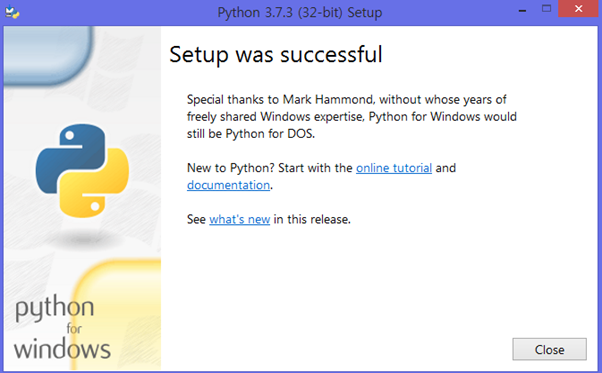
파이썬 프로그램이 설치가 완료되면 위에 와 같은 결과가 나올 것입니다. Online Tutorial과 Documentation을 클릭을 해서 볼 수 있습니다. 저는 굳이 할 필요가 없어서 그냥 닫았습니다. 혹시라도 개인적으로 공부를 위해서 Online tutorial을 보셔도 되지만, 요즘은 Youtube에 워낙 많은 사람들이 Python강의를 올려서 그냥 Youtube 찾아보면서 배우는 게 더 편할 수도 있습니다.
이렇게 해서 Python 3.7.3 설치가 완료됩니다. (참 쉽죠~)

설치 후에 이런 파일을 찾을 수 있을 겁니다.
(바탕화면에 생기지 않고 시작에 들어가서 찾으시면 쉽게 찾을 수 있을 겁니다. 혹은 검색을 통해서 찾으셔도 됩니다. 여하튼 위에 보이는 아이콘을 찾아서 실행하시면 됩니다.)
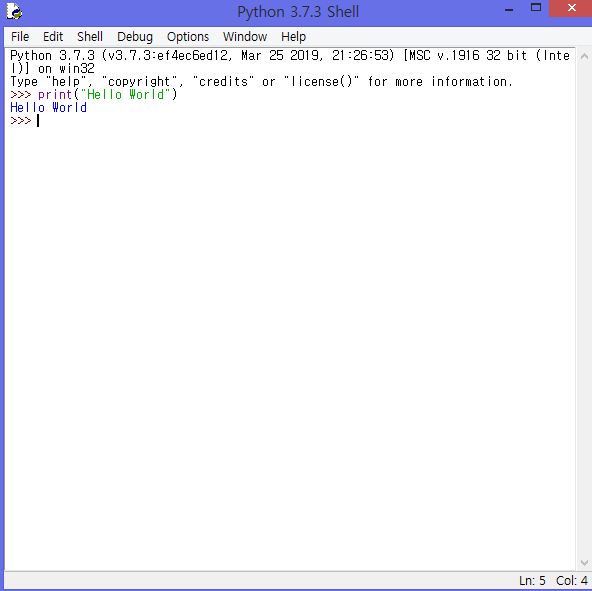
실행을 하면 위에 창처럼 나오는데, 뭔가 되는지 확인을 위해서 몇 가지를 입력해보겠습니다.
역시 처음 시작하면 Hello World죠. (아직도 왜 사람들이 처음 뭔가를 시작할 때 이 문구를 쓰는지 모르겠습니다. 가끔 Python을 배우면, 처음에 Hello Python혹은 Hello World를 하는데 굳이 이 문구를 쓸 필요가 있나요?) 하지만 그냥 사람들이 쓰니까 해보겠습니다.
아래 Commend를 입력하시면 위에 그림처럼 되는 것을 확인할 수 있습니다.
>>> print(“Hello World”)
이렇게 하면 Hello World가 파란색 글씨로 나오는 것을 위에 그림을 보고 확인을 할 수 있습니다. 여기서 print를 사용해서 Hello World가 나오게끔 했는데, 이 함수에 대해서는 다음 글에 설명을 하겠습니다. 일단 지금은 그냥 설치하고 잘 되는지 확인하는 것이니까, 그냥 똑같이 따라 해 주시면 됩니다.
다음으로는 간단한 연산을 테스트해보겠습니다. 1 + 2 이렇게 입력을 하면 결과는 3이 나오는 것을 확인할 수 있습니다. 다른 연산도 확인해 보시기 바랍니다. 음수는 ‘-‘를 이용하시면 됩니다. 곱하기 경우는 ‘*’을 사용하시면 되고, 나누기는 ‘/’을 사용하시면 됩니다. 여기서 나누기를 할 때 조심[?]해야 하는 게 있는데, 나누기 0은 안됩니다. 나누기 0을 했을 경우 오류 메시지가 나올 겁니다.
ZeroDivisionError : division by zero 이런 글씨가 빨간색으로 나올 겁니다. 일반적인 나누기에서는 0으로 나누는 게 안되기 때문에 여기서도 똑같이 0으로 뭔가를 나누시면 오류가 발생합니다.
이렇게 해서 2019.04.28 기준으로 제일 최신 Python 3.7.3 설치가 완료되었고, 확인까지 끝냈습니다.
Python과 설치하면 좋은 것 들
1. 주피터 노트북
아마도 이것을 아시는 분들도 계실 겁니다. 웹 기반으로 IDE(Integrate Development Environment). 솔직히 딱히 더 좋다고 말하기는 어렵지만, 일단 코드를 돌릴 때 뭉텅이[?] 단위로 돌릴 수가 있습니다. 또 코드를 쉽게 공유를 할 수 있어서, 학교 수업에서 자주 사용되었습니다.
설치하는 방법은 cmd창에 아래의 명령어를 입력하시면 됩니다.
pip install jupyter
당연한 얘기지만 인터넷이 돼야 합니다.
2. Anaconda
간단하게 말해서 Python프로그램에 있어 필요한 라이브러리를 쉽게 쓰게 해주는 도구라고 볼 수 있을 것 같습니다. 그래서 아나콘다는 오픈 소스를 모아놓아서 Python개발에 있어서 특히 머신러닝, 딥러닝을 할 때 매우 유용하게 쓰입니다.
Python 3.7.3 Uninstall 하기
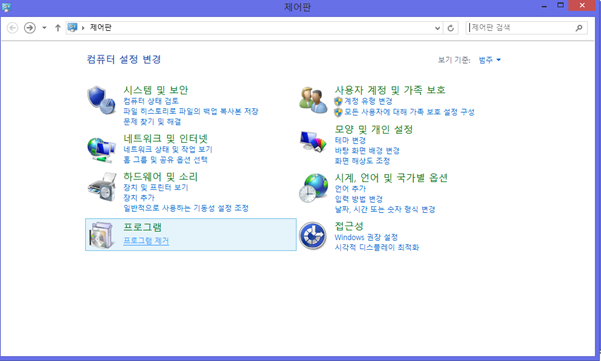
생각보다 아주 간단하게 Python설치를 제거할 수 있습니다. 일반적으로 다른 프로그램 제거하는 것처럼 제어판에 들어가서 프로그램 제거를 클릭합니다.
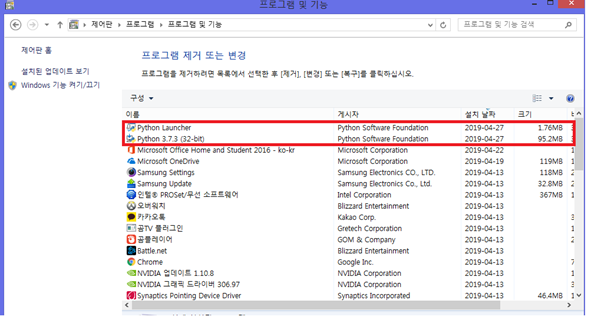
위에 그림처럼 Python 설치한 것을 찾을 수 있습니다. 여기서 저희가 지워야 하는 것은 Python Launcher과 Python 3.7.3(32-bit)을 제거하시면 됩니다. 저는 설치하고 바로 삭제를 하는 중이라서 제일 맨 위에 Python을 쉽게 찾을 수 있었습니다. 하지만, 설치를 하고 몇 년 후에 삭제를 하는 경우 스크롤을 내려서 Python을 찾으시면 됩니다. 설치한 지 얼마 안 되었으면 그냥 설치 날짜 순서를 내림차순으로 해서 찾으면 쉽고 빠르게 찾을 수 있습니다.
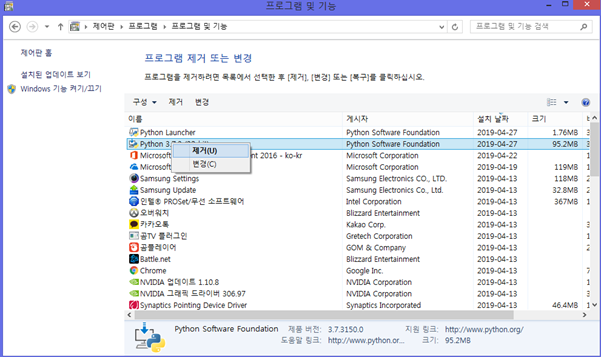
우선 Python 3.7.3 (32-bit)을 지우겠습니다. 마우스를 Python 3.7.3 (32-bit)을 우클릭한 후에 제거를 클릭합니다.
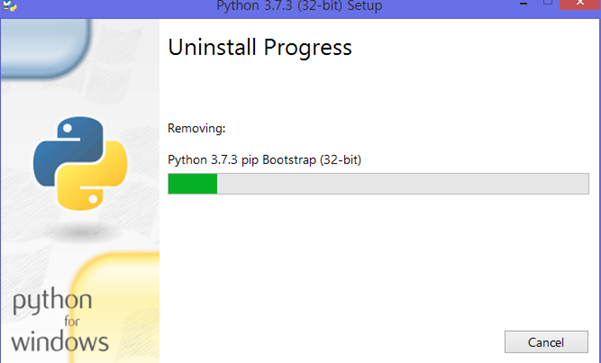
제거를 클릭하면 위에 와 같은 창이 뜨면서 진행 바가 올라가는 것을 확인할 수 있습니다. Uninstall Progress진행이 완료가 되면 아래 그림처럼 Uninstall이 완료됩니다.
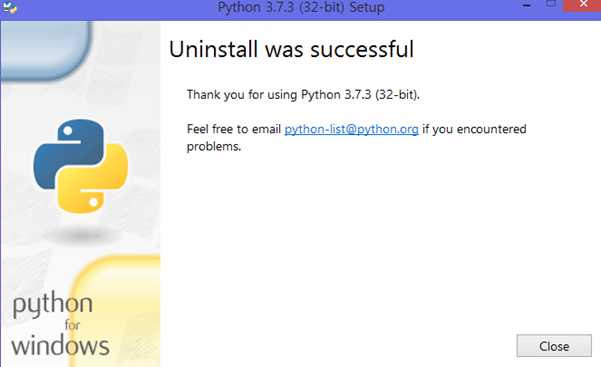
이렇게 해서 Python 3.7.3 (32-bit) 제거를 완료했습니다. 아직 안 지운 Python Launcher도 Python3.7.3 (32-bit)과 마찬가지로 삭제해주시면 됩니다.
이렇게 해서 간단하게 Python이 뭔 지하고 설치 및 제거하는 방법을 이 글에 담았습니다. 이다음부터는 Python에서 쓰는 코딩하는 것을 설명하겠습니다. 제가 지금까지 컴퓨터 언어를 공부하면서 (학원 혹은 학교 수업을 통해서) 배운 것들을 짬뽕해서 올리겠습니다. 이 글을 보시고 많은 분들이 개발자의 길로 오면 좋겠습니다.
'Python' 카테고리의 다른 글
| 05. Python기초 문자열과 함수 (0) | 2019.06.21 |
|---|---|
| 04. Python기초 리스트 튜플 딕셔너리 (0) | 2019.06.20 |
| 03. Python 기초 데이터 구조 리스트와 제어문 반복문 (0) | 2019.06.19 |
| 02. Python기초 연산 및 제어문 if-else (0) | 2019.06.18 |
| 01. Python 기초 Print와 변수 (0) | 2019.06.17 |



